
In present time Virtualisation is the hottest topic in Information Technology arena. Very few players like MS Hiper-V, Citrix but VM Ware without any doubt enjoy the leader position. As VMware software began to take its place in the data center and demand respect in the industry, the need for a certification path became clear.
Saturday, July 30, 2011
VMWare Basic things to start with

Wednesday, July 20, 2011
Creating of VMs on ESXi Host
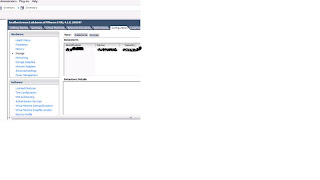 To start with process of creating first virtual machine, launch VM ware vSphere Client. Log-in with the credentials which were set while configuration. One you are successfully logged in, you will see your ESXi host name on the left pan. On the right pan click on Configuration tab and go through all sub tab which is very important to understand. Another important thing to do upon first login is to add license to your host.
To start with process of creating first virtual machine, launch VM ware vSphere Client. Log-in with the credentials which were set while configuration. One you are successfully logged in, you will see your ESXi host name on the left pan. On the right pan click on Configuration tab and go through all sub tab which is very important to understand. Another important thing to do upon first login is to add license to your host. 
a) Right-click the virtual machine in the inventory list and select Edit Settings.
b) Click the Hardware tab and select CD/DVD Drive.
c) In the Device Type panel, select Datastore ISO File and browse for the ISO image for your guest operating system.
.vmxf , vmname.vmxf , Additional virtual machine configuration files
.vmdk , vmname.vmdk , Virtual disk characteristics
-flat.vmdk, vmname-flat.vmdk, Preallocated virtual disk
.nvram , vmname.nvram or nvram, Virtual machine BIOS
.vmsn, vmname.vmsn , Virtual machine snapshot data file
.vswp , vmname.vswp Virtual machine swap file
.vmss , vmname.vmss , Virtual machine suspend file
.log, vmware.log , Current virtual machine log file
-#.log , vmware-#.log , Old virtual machine log entries (where # is a number starting with 1)
Cloning and creating Templates
So far we have discuss how to create one VM but in some time we might have to create 100 VMs. So creating that number of VMs manually is tidious and boring task. This is time when Cloning or creating Template comes into picture. Cloning and template serves common purpose to certain extent but these are entirely different things. Clining is a copy of existing VMs with all installed softwares, OS etc. but we have option to edit few things while Cloning which are computer name , networking settings etc. Cloning a virtual machine can save time if you are deploying many similar virtual machines. You can create,configure, and install software on a single virtual machine, and then clone it multiple times, rather than creating
and configuring each virtual machine individually.
If you create a virtual machine that you want to clone frequently, make that virtual machine a template. A template is a master copy of a virtual machine that can be used to create and provision virtual machines. Templates cannot be powered on or edited, and are more difficult to alter than ordinary virtual machine. A template offers a more secure way of preserving a virtual machine configuration that you want to deploy many times.
CLONING OR CREATING TEMPLATES ARE DONE WHEN CONNECTED TO vCENTER. IT IS NOT POSSIBLE WHILE CONNECTING DIRECTLY TO ESXi HOST
The resultant machines which are copied by clone or template are independent from original. Any changes done on original are not refletected on its copies. The pocedure to clone a machine as below:
Steps to Clone a machine
Connect to vCenter and Right click the VM to be cloned >> click clone >> Enter Vm name and follow all the steps as per wizard>>> at the end you can click finish and power on this VM or select Edit this VM as necessary. We can schedule to clone a machine but from vCenter.
Steps to Create a Template
To create a Template your ESXi host should be managed from vCenter. Template can't be created by connecting to ESXi host directly. Create a VM and turn it off. Right Click >> Convert to template and vCenter will convert that machine to template. You can't edit or power on this template until it is converted back to a VM.
Cloning a Virtual Machine to a Template
This process will create a copy of the virtual machine while leaving the original virtual machine in place. Here is the procedure:
1 Right-click the virtual machine and select Template > Clone to Template.
2 Give the new template a name, select its inventory location, and click Next.
3 Pass through the target location page and click Next.
4 Specify in which format to store the template’s virtual disks (same format/thin/thick provisioning) and click Next.
5 Click Finish. vCenter Server displays the Tasks inventory panel for reference and adds the cloned template to the list in the information panel.
Clone a Template
Connect to vCenter server and right click the Template >> select clone. Give this cloned template a unique name >> choose cluster or host this to reside on >> select data store >> choose disk formate (same/thin/thick) >> review and/or finish.
How to Delpoy Virtual Machine from Template
Make sure you are connected to vCenter server >> right click the template >> Deploy Virtaul machine from this template >> Select Host or Cluster to run this machine on (stand alone host/on a cluster with DRS/on a Cluster without DRS) >> Resource pool >> Data store (same or different locations) >> disk format (same/thin/thick)>>Guest OS >> finish to turn on this VM or edit.
There are few other things while playing around with Cloning, Templates etc. are Deleting Templates from vCenter inventory which means a template is deleted from inventory but still remain on the disk which can be re-registered, Deleting Templates from Disk means it is deleted permanently, Re-registering Templates is for the templates which were deleted from vCenter inventory.